
Hallo Semuanya kembali lagi di DS NETWORK! Tempat dimana kita dapat menelusiri dan mempelajari hal - hal seputar duni IT dan Komputer. Oke di kesempatan kali ini kita akan mencoba untuk membuat VOIP dengan menggunakan 2 server pada TrixBox. Sebelum lanjut ke tahap pengerjaan mari kita kenalan dulu dengan TrixBox dan VOIP.
Trixbox adalah sebuah VOIP server yang dibuat menjadi satu dengan system operasi, yaitu Linux CentOS. Trixbox bersifat open source yang artinya setiap orang dapat mengetahui source code programnya dan memperolehnya secara gratis. Apabila di install pada komputer/laptop dengan interface yang sesuai, maka akan dapat digunakan sebagai full feature PBX untuk pengguna rumahan, lembaga, VOIP service provider dalam komunitasnya di dunia internet mempunyai 2 forum yang berbeda yaitu pengembangan dengan sifat open source dan commercial akan tetapi keduanya mempunyai forum yang saling memberikan solusi .Trixbox terdiri dari komponen-komponen sebagai berikut:
- Sistem Operasi CentOS Linux
- Database MySQL
- VOIP server Asterisk
- Tampilan GUI FreePBX
Fitur - Fitur TrixBox
Trixbox ini memiliki beberapa fitur-fitur yang sangat mendukung perkembangan VOIP dengan menggunakan software Softswitch Trixbox. Adapun fitur-fitur dari software softswitch Trixbox adalah sebagai berikut :
- AMP (Asterisk Management Portal) fitur ini adalah sebuah fitur yang sangat luar biasa,karena konfigurasi bisa di lakukan lewat interface web tanpa harus mengedit file konfigurasi.
- ARI (Asterisk Recording Interface) fitur ini berfungsi untuk menyimpan percakapan, baik percakapan keluar (outgoing) maupun ke dalam (incoming).
- Flash Operator Panel adalah sebuah fitur yang berguna untuk monitor semua extensi secara real time berbasis web.
- Cisco XML Services
- Music On Hold (mpg123) Trixbox menggukan mpg123 untukmusic on hold.
- Fax support (SpanDSP) adalah suatu fitur yang memperbolehkan Asterisk untuk menerima fax.
Sedangkan, VOIP (Voice Over Internet Protocol) adalah teknologi yang mampu melewatkan trafik suara, video, dan data berbentuk paket melalui jaringan IP. Dalam komunikasi VOIP, pemakai melakukan hubungan telepon melalui terminal berupa PC atau telepon. Terminal akan berkomunikasi dengan gateway melalui telefoni lokal. Hubungan antar gateway dilakukan melalui network IP.Network IP dapat berupa network paket apapun, termasuk ATM, FR, Internet, Intranet, atau line E1. Voip menawarkan transportasi sinyal yang lebih murah, feature tambahan, dan transparansi terhadap data komputer. Hambatan Voip saat ini adalah kehandalannya yang di bawah telefoni biasa, dan soal standarisasi yang akan menyangkut masalah interoperabilitas.
Dengan bertelepon menggunakan Voip, banyak keuntungan yang dapat diambil. Diantaranyaadalah dari segi biaya, jelas lebih murah dari tarif telepon tradisional, karena jaringan IP bersifat global sehingga untuk hubungan Internasional dapat ditekan hingga 70%. Selain itu, biaya maintenance dapat di tekan karena voice dan data network terpisah, sehingga IP Phone dapat ditambah, dipindah dan di ubah. Hal ini karena Voip dapat dipasang di sembarang ethernet dan IP address, tidak seperti telepon tradisional yang harus mempunyai port tersendiri di Sentral atau PBX.
Oke kalau sudah selesai kenalannya kita lanjut saja ke tahap berikutnya yakni tahap pembuatan VOIP dengan 2 Server Trixbox.
ALAT DAN BAHAN
1. Virtual Box
Dapat di download disini.
2. ISO TrixBox

Dapat di download disini.
3. X-Lite

Dapat di download disini.
TAHAP PENGERJAAN
A. Tahap Installasi
1. Pertama – tama cek terlebih dahulu ip address yang kita dapatkan pada server trixbox kita.
- [trixbox1.localdomain *]# ip add
2. Kemudian bukalah web browser (Google Chrome) dan
kunjungi ip address server trixboxnya yakni 172.15.20.2.
3. Selanjutnya buatlah terlebih dahulu password maint yang akan digunakan untuk login.
- [trixbox1.localdomain *]# passwd-maint
- New password : (Masukkan passwordnya)
- Re-type new password : (Masukkan ulang paswordnya)
4. Kemudian beranjak kembali ke Google Chrome dan klik tombol switch yang terletak di pojok kanan atas, lalu masukkan username dan password yang baru saja dibuat dan klik tombol Log In.
5. Selanjutnya kita berganti ke server yang kedua, sama seperti sebelumnya cek terlebih dahulu ip address server yang kita dapatkan.
- [trixbox1.localdomain *]# ip addr
6. Kemudian buka kembali browsernya ( Google Chrome ) dan ketikkan alamat ip address si server yakni 172.15.20.3.
7. Buatlah password untuk user maint terlebih dahulu.
- [trixbox1.localdomain *]# passwd-maint
- New password : (Masukkan Password maint)
- Re-type new password : (Masukkan Kembali Password untuk si Maint)
8. Setelah itu kembali ke Google Chrome dan cobalah login trixboxnya dengan username dan password yang baru saja di tentukan.
9. Sekarang ini kita akan membuat ekstensi untuk masing – masing server, sekarang server yang di gunakan adalah server pertama dengan ip address 172.15.20.2. Kemudian klik PBX kemudian PBX Settings. Lalu klik Extension untuk menambahkan ekstensi baru.
10. Klik tombol Submit, lalu masukkan User Extension, Display Name, dan Secretnya untuk akun utama. Kemudian pilih lah Status dan VmX Locater menjadi Enable. Jika sudah submit dengan menekan tombol Submit.
Maka nanti akan ada popup peringatan bahwa kita belum menentukan password Voicemail. Klik saja OK untuk lanjut.
11. Selanjutnya buat akun untuk client trixboxnya, klik tombol Submit, lalu masukkan User Extension, Display Name, dan Secretnya. Kemudian pilih lah Status dan VmX Locater menjadi Enable. Jika sudah submit dengan menekan tombol Submit.
Maka nanti akan ada popup peringatan bahwa kita belum menentukan password Voicemail. Klik saja OK untuk lanjut.
12. Selanjutnya pindah ke server kedua dengan ip address 172.15.20.3, dan klik PBX kemudian PBX Settings dan klik Extension.
13. Selanjutnya buat akun trixbox utama untuk server yang kedua, klik tombol Submit, lalu masukkan User Extension, Display Name, dan Secretnya. Kemudian pilih lah Status dan VmX Locater menjadi Enable. Jika sudah submit dengan menekan tombol Submit.
Maka nanti akan ada popup peringatan bahwa kita belum menentukan password Voicemail. Klik saja OK untuk lanjut.
14. Lalu buatlah akun untuk client yang kedua, klik tombol Submit, lalu masukkan User Extension, Display Name, dan Secretnya. Kemudian pilih lah Status dan VmX Locater menjadi Enable. Jika sudah submit dengan menekan tombol Submit.
Maka nanti akan ada popup peringatan bahwa kita belum menentukan password Voicemail. Klik saja OK untuk lanjut.
15. Setelah membuat estenxsion selanjutnya buatlah dan konfigurasikan Trunks dan Outbound Routes pada masing-masing server. Pertama – tama konfigurasikan server pertama yang memiliki ip address 172.15.20.2 terlebih dahulu, klik Trunk kemudian Add SIP Trunk.
16. Kemudian isikan kolom Outbound Caller ID si server kedua yakni 2222, dengan Maximum Channels nya 1,
Kemudian di bagian Trunk Name ketikkan trixbox2 dan ubah Peer Details nya menjadi seperti berikut :
- Host=172.15.20.3
- Username=2222
- Secret=2222
- Type=peer
Lalu kemudian ketikka Register stringnya 2222:2222@172.15.20.3 ([User ID Trixbox lawan]:[secret trixbox lawan]@[ip address server lawan]). Dan klik tombol Submit Changes.
17. Kemudian pergi ke Outbound routes, isikan Route Name nya trixbox1 dan Dial Patternya 87|. (mengindekasikan bahwa kita memakai zona 87). Kemudian Pilih lah Trunk Sequence dengan trunk yang sudah di buat sebelumnya.
18. Kemudian Aplly setinggannya dengan mengklik tombol Aplly Configuration Changes berwarna orange di atas, dan klik Continue with reload.
19. Setelah itu konfigurasikan server Kedua yang memiliki ip address 172.115.20.3, klik Trunk kemudian Add SIP Trunk.
20. Kemudian isikan kolom Outbound Caller ID si server kedua yakni 1111, dengan Maximum Channels nya 1, kemudian di bagian Trunk Name ketikkan trixbox1
Kemudian ubah Peer Details nya menjadi seperti berikut :
- Host=172.15.20.2
- Username=1111
- Secret=1111
- Type=peer
Lalu ketikkan Register stringnya 1111:1111@172.15.20.2 ([User ID Trixbox lawan]:[secret trixbox lawan]@[ip address server lawan]). dan klik tombol Submit Changes.
21. Kemudian pergi ke Outbound routes, isikan Route Name nya trixbox1 dan Dial Patternya 88|. (mengindekasikan bahwa kita memakai zona 88). Kemudian Pilih lah Trunk Sequnece dengan trunk yang sudah di buat sebelumnya.
22. Kemudian Aplly setinggannya dengan mengklik tombol Aplly Configuration Changes berwarna orange di atas, dan klik Continue with reload.
B. VERIFIKASI
Client 1
1. Buka X-Lite ya terlebih dahulu, kemudian klik tombol yang seperti panah kebawah di sebelah kanan barisan tombol diatas. Lalu Pilih SIP Acount Settings.
2. Setelah itu klik tombol Add untuk menambahkan Akun SIP yang baru.
3. Masukkan Display Name, User Name, Password, Authorization User Name dan Domain milik akun server pertama. Kemudian klik OK.
4. Bisa dilihat bahwa akun sudah terdaftar atau tercantum ke X-Lite milik kita, klik Close untuk menutup tab registrasi akunnya.
5. Ketikka kita mengklik tombol Close maka si X-Lite akan otomatis menambahkan akun yang didaftarkan ke dalamnya. Tunggu beberapa saat hingga akun kalia terdaftar atau masuk ke X-Litenya.
6. Kemudian kita coba untuk menelpon Client2 masukkan dial 8715 (87=zona milik client kedua; 15=username milik Client kedua).
7. Maka bisa dilihat bahwa panggilan kita masuk ke Client kedua.
Tampilan X-Lite Client 1
Tampilan X-Lite Client 2
8. Kemudian kita coba angkat dengan mengklik tombol telepon hijau.
Client 2
1. Buka X-Lite ya terlebih
dahulu, kemudian klik tombol yang seperti panah kebawah di sebelah kanan
barisan tombol diatas. Lalu Pilih SIP Acount Settings.
2. Setelah itu klik tombol Add untuk menambahkan Akun SIP yang baru.
3. Masukkan Display Name, User Name, Password, Authorization User Name dan Domain milik akun server yang kedua. Kemudian klik OK.
4. Bisa dilihat bahwa akun sudah terdaftar atau tercantum ke X-Lite milik kita, klik Close untuk menutup tab registrasi akunnya.
5. Ketikka kita mengklik tombol Close maka si X-Lite akan otomatis menambahkan akun yang didaftarkan ke dalamnya. Tunggu beberapa saat hingga akun kalia terdaftar atau masuk ke X-Litenya.
6. Kemudian kita coba untuk menelpon Client1 masukkan dial 8816 (88=zona milik client kedua; 16=username milik Client kedua).
7. Maka bisa dilihat bahwa panggilan kita masuk ke Client pertama.
Tampilan X-Lite Client 2
8. Kemudian kita angkat dengan mengklik tombol telepon hijau.
Oke sampai sini dulu pembahasan dan tutorial kita pada kali ini, semoga semua informasi yang ada di sini dapat berguna untuk kalian semua. Akhir kata saya pamit undur diri, Tetap di DS NETWORK agar tidak ketinggalan informasi lainnya seputar dunia IT dan Komputer.


















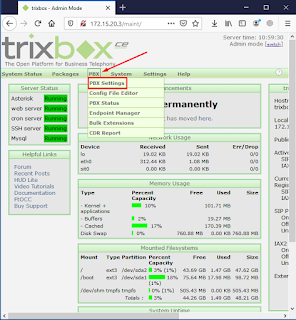










































0 komentar:
Posting Komentar