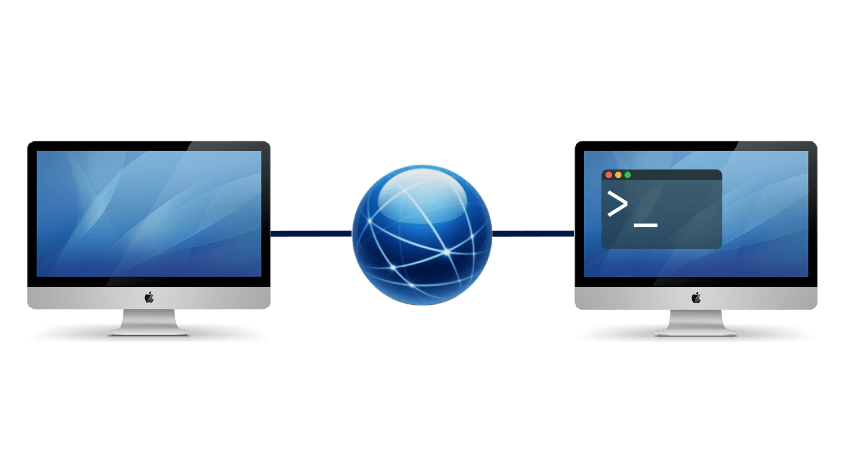
1. Komputer / PC
Yap bener banget, bagaimana kita mau melakukan remote desktop kalau kita saja tidak punya komputer atau laptop.
2. VirtualBox
Yang ini kita perlukan untuk si Windows Servernya jadi kita jalankan Windows Server secara virtual agar jika terjadi kesalahan kita tidak panik dan stress.
3. Windows Server 2012

Windows Server ini harus sudah terinstall di VirtualBox kalian bagi kalian yang belum tahu dan mengerti bagaimana menginstall Windows Server maka kalian bisa simak artikel berikut.
Cara Installasi Windows Server 2012
Oke kalo udah siap mari kita simak langkah langkahnya.
Remote Desktop Secara Langsung
A. Installasi
1. Pertama - tama kita ubah terlebih dahulu Network-nya di Settings.2. Kemudian ganti Adapter1 menjadi Host-Only, dan Adapter 2 menjadi Bridge, pilih mode bridge yang kalian gunakan jika kalian menggunakan Wifi pilih yang Wireless. Jika sudah klik OK.
3. Jalankan mesinnya dengan mengklik Start.
4. Jika sudah masuk ke tampillan desktop pilih ikon network di taskbar, klik kanan dan pilih Open Network and Sharing Center.
5. Klik opsi Change adapter settings di bagian kiri.
6. Klik kanan pada Ethernet dan klik Properties.
7. Cari dan klik Internet Protocol Version 4 (TCP/IPv4).
8. Dan ganti ip address untuk Windows Server sesuka hati kita. Jika sudah klik OK, dan OK.
9. Kemudian Klik Windows pada taksbar.
10. Dan klik kanan pada This PC.
11. Lalu pilih Properties.
12. Disini kalian cari dan klik Remote Settings pada bagian kiri.
13. Jika sudah maka kalian akan di suguhi tampilan System properties. Pilih Opsi Allow remote connections to this computer, dan centang Allow connection only from computers running Remote Desktop with Network Authentication. Jika sudah dipilih klik Select User untuk memilih user yang akan di guanakan ketika kita meremote desktop.
14. Pilih Add untuk menambahkan user baru.
15. Pada kotak Enter the object names to select ketikkan user yang akan kita gunakan untuk Remote desktop. Jika sudah klik OK.
16. Bisa kita lihat User yang kita masukkan sudah ada, klik OK.
17. Dan klik OK untuk menyelesaikan konfigurasinya.
B. Pengetesan pada Client
1. Kita klik kanan ikon Network pada taksbar, dan klik Open Network & Internet Settings.2. Pilih dan klik Change adapter options.
3. Kemudian klik kanan pada Virtualbox Host-Only Network yang kita gunakan disini saya menggunakan yang kedua, dan klik Properties.
4. Pilih IPV4 (TCP/IPv4) dan masukkan ip address untuk client, bedakan digit terakhirnya saja (kalau di server 16.16.16.1 di client kita masukkan 16.16.16.2) subnetmask yang sama, dan default gateway, dan DNS server jika server kalian sudah ada DNS servernya. Klik OK dan OK jika sudah.
5. Kemudian kita tekan Windows + S dan ketikkan Remote Desktop dan pilih Remote Desktop Connection.
6. Masukkan ip dari Windows Server kita yang mau di Remote, dan klik Connect.
7. Masukkan nama User dan Password Windows Server kita, dan klik OK jika sudah.
8. Maka kalian akan disuguhi tampilan kota berwarna kuning ini, kita pilih Yes untuk connect.
9. Dan selamat kalian sudah meremote Windows Server kalian dari PC lain.
Remote Desktop dengan Google
A. Installasi
1. Permata kita buka terlebih dahulu Google Chrome di Windows Server.2. Cari remote desktop chrome, dan pilih yang Chrome Remote Desktop.
3. Login menggunakan akun google kalian kalian.
4. Pilih dan klik tombol yang seperti ikon unduh/dowload.
5. Kemudian klik Tambahkan ke Chrome untuk menambahkan fitur Chrome Remote Desktop ke Google Chrome yang kita gunakan.
6. Pilih Add extension dan maka secara otomatis kita akan mendownload installer Remote Desktop Chrome tunggu hingga proses download selesai.
7. Jika sudah selesai maka kita klik tombol atau ikon item kita mendownload RDP Chrome.
8. Lalu kalian akan masuk ke Wizard untuk installasi RDP Chrome, klik RUN untuk menjalankan instalasi.
9. Kalian ikuti saja intruksinya dan tungu hingga prosesnya selesai.
10. Kita pastikan terlebih dahulu bahwa RDP Chrome sudah terinstall dengan benar dengan mengakses "chrome://apps".
11. Jika sudah ada RDP Chromenya maka selanjutnya kita ke halaman Remote Desktopnya, dan klik tombol aktifkan.
12. Masukkan nama untuk komputer anda, namanya bebas sesuka hati anda. Jika sudah klik Berikutnya.
13. Masukkan PIN untuk verifikasi ketika kita akan meremote komputer ini dari device lain, Unceklis pilihan dibawahnya dan klik Mulai.
14. Tunggu beberapa saat hingga Online.
B. Pengetesan Pada Client
Kali ini kita dapat melakukan remote terhadap dekstop dimana aja selagi ada Chrome Remote Desktop yang terinstall, disini saya akan mencobanya melalui handphone.1. Pertama - tama kita install terlebih dahulu Chrome Remote Dekstop pada Google Playstore.
2. Jika sudah di install maka selanjutnya kita buka Chrome Remote Dekstopnya.
3. Pastikan anda memakai akun yang sama ketika anda membuat RDP Chrome pada Komputer anda. Jika akunnya sudah sama maka akan ada nama komputer kita yang muncul, pencet saja untuk membukanya.
4. Setelah terbuka kalian akan dimintai pin pengaman kalian.
5. Dan tada kalian sudah dapat meremote desktop melalui handphone kalian.
Oke Sekian pembahasan kita kali ini bagaimana jadi sekarang kita tidak usah kawatir jika ingin menggunakan PC tapi kita sedang berada di luar selagi PC kita dalam keadaan menyala kita dapat mengaksesnya bahkan di Handphone sekaligus. Akhir kata saya pamit undur diri, sampai jumpa di pembahasan dan tutorial tutorial selanjutnya hanya di DS Network.





















































KOK JUDULNYA KURANG SI MAS, KAN RDP ( REMOTE DESKTOP PROTOCOL ) INI GAK ADA !!!
BalasHapus