
Tugas AIJ 1
1. Buatlah kesimpulan dari 4 sistem operasi ini?
(1) Windows Server 2012 R2 Standard Evaluation (Server Core Installation)
Pilihan ini digunakan untuk membuat server yang ringan karna hanya menggunakan text, dan tidak menggunakan GUI. Didalam CLI ini, kita dapat mengistall GUI dan dapat menggunakannya sama seperti penggunaan GUI pada pilihan selanjutnya.
(2) Windows Server 2012 R2 Standard Evaluation (Server with a GUI)
Lalu kedua ada Standard evaluation (Server with a GUI). Sama dengan pilihan core, namun perbedaannya terdapat pada GUI nya. GUI memudahkan user untuk mengatur seluruh server, dan juga tentunya lebih cepat karna kita tidak perlu terlalu banyak mengetik, hanya perlu menggunakan mouse untuk memilih, kita juga dapat menggunakan CLI didalam GUI.
(3) Windows Server 2012 R2 Datacenter Evaluation (Server Core Installation)
Selanjutnya Datacenter Evaluation (Server Core Installation). Perbedaannya dengan standard terletak pada penggunanya. Bagi datacenter, OS ini cocok untuk di gunakan bagi perusahaan besar. Untuk fungsi dan yang lainnya sama dengan instalasi Standard Evaluation.
(4) Windows Server 2012 R2 Datacenter Evaluation (Server with a GUI)
Yang terakhir ada (Server with a GUI). Sama dengan pilihan yang sebelumnya namun perbedaannya terletak di mode yang berbasis GUI-nya saja.
2. Buatlah analisa tentang server configurasi 1-15!
PERINTAH
|
FUNGSI
|
Domain/Workgroup
|
Untuk masuk ke sebuah Domain atau Workgroup
|
Computer Name
|
Untuk mengatur dan menyetel nama dari computer kita
|
Add Local Administrator
|
Untuk membuat akun baru di server kita
|
Configure Remote Management
|
Untuk mengaktifkan dan menonaktifkan Remote Management
|
Windows Update settings
|
Untuk mengubah aturan update
|
Download and Install Updates
|
Untuk mendownload dan menginstall update
|
Remote Desktop
|
Untuk memberikan izin diperbolehkannya atau tidak suatu komputer
untuk di remote
|
Network Settings
|
Untuk menyetel ip, gateway kita
|
Date and Time
|
Untuk mengatur jam dan tanggal di server kita
|
Help Improve the product with CEIP
|
Untuk membantu Microsoft mengembangkan OSnya dengan memberikan kritik
dan saran
|
Windows Activation
|
Untuk mengaktifkan windows
|
Log Off User
|
Untuk keluar dari user yang sekarang kita gunakan
|
Restart Server
|
Untuk merestart server
|
Shut Down Server
|
Untuk menonaktifkan server
|
Exit to Command Line
|
Untuk keluar dari mode Server Configuration ke Command Line
|
3. Apakah bisa dari server ke GUI?
a. dism /get-wiminfo /wimfile:E:\sources\install.wim
b. dism /mount-wim /wimfile:E:\sources\install.wim /index:2 /mountdir:C:\mountdir /readonly
c. powershell
d. install-windowsfeature server-gui-mgmt-infra, server-gui-shell -restart -source C:\mountdir\windows\winsxs
4. Tambahkan satu username berdasarkan nama anda di GUI!
1.) Pertama - tama klik kanan windows lalu pilih "Computer Management".
2.) Lalu pilih "System Tools", "Local Users and Groups", kemudian "New User...".
3.) Lalu isi dan ketikkan Username dan Fullname sesuai keinginan kalian, Kemudian ketikkan password untuk akun baru tersebut.
4.) Jika sudah maka klik kiri pada Windows.
5.) Lalu klik username yang sekarang, kemudian klik "Sign Out".
6.) Jika sudah maka masuk dengan mengklik input>keyboard>insert ctrl+alt+del, dan username atau akun yang tadi kalian gunakan sudah ada atau terdaftar.
5. Bagaimana menonaktifkan firewall lewat cmd!
Dengan mengetikkan perintah "Disable-NetFirewallRule"
6. Tambahkan satu Username atas nama anda di CLI !
1.) Pertama - tama tekan windows+R, lalu ketik cmd kemudian klik OK.
2.) Setelah itu ketik net user Dakdo Miragine78 /add (net user [username] [password] /add).
3.) Kemudian klik kiri pada windows unutk masuk ke menu windows.
4.) Lalu klik pada administrator, dan klik signout.
5.) Kemudian masuk ke menu sign in, dan selamat username atau akun yang kalian bikin telah terdaftar















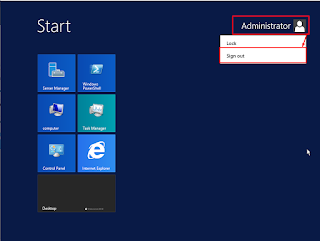





0 komentar:
Posting Komentar