Yo... Hello selamat datang di DS Network, tempat dimana kita bisa seru seruan sambil belajar hal hal yang baru. Oke dikesempatan kali ini kita akan belajar tentang bagaimana cara menginstall debian 9.7.0 dan meremote-nya menggunakan aplikasi Putty.
Sebelum kita mulai pastinyalah kita harus siapkan semua peralatan - peralatan ynag dibutuhkan untuk menginstall dan meremote si debian :
1. PC
Ya, pastinya kita butuh benda yang bernama PC atau Komputer ini. Tanpanya kita tidak bisa mengerjakan apapun.
2. Kabel LAN
Yang kedua adalah kabel LAN yang terhubung dengan server terdekat yang akan kita gunakan sebagai gateway-nya.
3. VMware
Yang ketiga kita butuh aplikasi VMware. Aplkasi ini berfungsi sebagai penjalan si debian, kalian juga bisa menggunakan VirtualBOX.
4. Putty
Yang keempat kita butuh aplikasi yang namanya Putty. Ini bekerja atau berfungsi untuk meremote, yang bisa kalian download di sini.
Selain aplikasi dan hardware diatas kalian juga butuh iso si debiannya. Bagi yang belum punya bisa download di sini.
Oke setelah kalian punya semua alat-alat untuk bertempurnya. Mari saja kita sekarang masuk ketahap pembuatannya :
1. Pertama - tama mari kita buka atau jalankan VMware-nya. Setelah itu kita klik "Create a New Virtual Machine".
2. Selanjutnya kalian akan dipampangkan dengan dua opsi yang pertama yaitu Typical, tipe ini merupakan tipe untuk pemula dengan tampilan yang lebih gampang, ya... newbie friendly lah. Opsi kedua adalah Custom dimana kita bisa mengatur semua sesuai dengan keinginan kita, tentunya kan lebih rumit daripada typical. Tapi tenang kali ini kita akan belajar bersama mengunakan metode typical. Ya langsung saja pencet yang opsi kedua "Custom".
3. Selanjutnya kita next aja.
4. Nah sekarang kita pilih tuh file ISO Debiannya, dengan mengklik browse. Kemudian kalian cari dimana kalian menaruh si ISO Debiannya tadi, jika sudah klik File ISO-nya dan klik Open.
5. Ditahap berikutnya kita namain nih mesin kita, terserah mau namain apa dan sekece apa. Terus sama kaya tadi kalian bisa pakai default Locationnya atau kalian tentukan sendiri Lokasinya dengan mengeklik browse, lalu pilih lokasi yang kalian minati, kemudian tekan next.
6. Nah ... terus kita tentuin deh processors-nya, disini saya makenya 2,2. Lalu tekan next.
7. Kemudian kita tentuin berapa banyak RAM yang mau digunakan. Disini saya make 1 GB atau 1024 Mb aja, kemudian tekan next.
8. Di opsi ini kita pilih yang atas biar kita bisa mengatu IP untuk Debian kita sendiri. Jika sudah tekan next.
9. Untuk I/O Controllernya kita pilih yang LSI Logic.
10. Kemudian pilih SCSI untuk tipe Virtual Disk-nya.
11. Pilih opsi yang paling atas yaitu "Create a new virtual disk" untuk membuat virtual disk yang baru, lalu klik Nextnya.
12. Di sini kita akan menentukan banyaknya disk yang akan kita pakai di virtual machine-nya. Kita masukkin aja misal 200 Gb, lalu klik next.
13. Lalu disini kita bisa pakai lokasi default atau mencari dan menentukan sendiri lokasinya, klik browse pilih folder lokasinya, lalu klik ok, kemudian next.
14. Di tab ini kalian bisa melihat semua opsi - opsi yang sudah kalian pilih, kalian bisa mengecek apabila ada kesalahan. Jika sudah yakin klik finnish untuk memulai installasinya.
15. Ketika kalian sudah masuk ke tahap ini pilih opsi kedua atau opsi "Install" dengan tekan enter.
16. Dimenu bahasa pilih bahasa inggris, lalu enter.
17. Nah kan pas disaat mencari lokasi kita ga ada tuh Indonesia, tapi tenang pak bos pilih saja opsi "other". Lalu pilih yang "Asia" nah disana cari deh Indonesia, lalu tekan enter.
18. Tapi karena bahasa inggris dan indonesia tidak berjodoh atau cocok maka, disini kita pilih "United States", kemudian tekan enter.
19. Lalu untuk keymapnya kita gunakan saja yang "American English".
20. Setelah itu kalian tunggu hingga selesai loadingnya.
21. Disini kita "Go Back" dulu dengan menekan tab hingga mengarah ke tombol goback tersebut, lalu tekan enter.
22. Kemudian kalian pilih yang opsi ketiga "Configure network manually", untuk menyetel atau menset IP yang akan kita gunakan nanti.
23. Disini kita masukkan IP kita, IP nya terserah tapi dua angka pertama harus sama dengan gateway atau IP servernya. Kemudian di menu Subnetmask-nya kita netx aja.
24. Kemudian kalian masukkan gateway-nya, jika kalian tidak tahu maka kalian bisa tanya ke masternya. Jika sudah tekan enter.
25. Kemudian kalian isi alamat servernya, Jika sudah tekan enter.
26. Setelah itu kalian tentukan dan isi "Hostname" kalian masing-masing, jika sudah menentukan nama yang kece tekan enter atau continue.
27. Di kolom "Domain Name" kita kosongin aja, lalu continue atau tekan enter.
28. Selanjutnya kalian diminta untuk membuat password, pastikan membuat password yang gampang diingat, kalian juga bisa melihatkan tulisan password tersebut dengan menekan tab hinnga ke opsi "Show password in clear" lalu tekan spasi. Jika sudah menentukan paswordnya tekan tab hingga ke continue lalu enter. Kemudian masukkan lagi password kalian yang tadi (harus sesuai ya).
29. Selanjutnya kita akan membuat nama penggunanya, jika sudah ditentukan kalian continue.
30. Nah... Kalau yang tadi kalian memasukkan nama panjang atau lengkapnya dengan ada huruf besarnya, nah disini kita tidak bisa memakai huruf besar. Jadi kalian tidak bisa mengkombinasikan huruf besar dankecil disini, huruf kecil only. Jika sudah pilih continue.
31. Lalu kalian masukkan passwordnya. Biar gampang diingat samakan saja dengan yang tadi di awal.
32. Di sini pilih nih ada di Indonesia bagian mana kamu. pilih dengan mengunakan arrow, lalu tekan enter.
33. Disini kita dipaparkan dengan pilihan partisi disk-nya. Kita pilih opsi yang terakhir saja "Manual" agar bisa menset atau menyetel dan menentkannya sesuai hati kita.
34. Lalu pilih yang "SCSII" dan tekan enter. Lalu yes.
35. Kemudian pilih opsi yang ada tulisan free space untuk membuat partisi baru.
36. Selanjutnya pilih opsi yang paling atas yaitu Create a new partition lalu tekan enter.
37. Di menu berikutnya kita pilih size atau ukuran partisinya 100 Gb. Jika sudah pilih continue lalu enter.
38. Selanjutnya pilih yang Primary, kemudian tekan enter.
39. Di pilihan berikut pilih yang Beginning, kemudian tekan enter.
40. Di menu berikutnya pilih dan ubah kolom Use as dengan cara menekan enter. kemudian cari opsi Ext3. Jika sudah pilih Done setting up the partition, lalu tekan enter.
41. Kemudian pilih Free Space lalu tekan enter.
42. Untuk partisi yang ke dua ini kita menggunakan size atau ukuran 8 Gb.
43. Lalu untuk tipe partisinya kita pilih yang Logical, lalu tekan enter.
44. Untuk Use as -nya kita pilih yang swap area kemudian pilih Done setting up the partition, lalu tekan enter.
45. Selanjutnya buat partisi yang ketiga.
46. Untuk ukuran partisi ketiga saya menggunakan ukuran sebesar 50 Gb.
57. Kemudian pilih Primary lalu Beginning untuk opsi selanjutnya.
58. lalu ganti Use as ke Ext3 dan Mount pointnya dengan pilih opsi Mount point lalu tekan enter, setelah itu pilih opsi Enter manually kemudian tekan enter dan ketik namanya (/dsnetwork) kemudian continue.
59. Kemudian kalian bikin partisi terakhirnya dengan size 56,7 Gb atau sisanya saja, terus tekan enter. Lalu ganti Mount Point-nya dengan /software, lalu done
60. Disini kalian bisa mengecek kembali partisi yang sudah kalian set, Jika ada kesalahan silahkan ulangi, jika sudah yakin pilih Finish partition and write changes to disk. Selanjutnya jika kalian masih ragu kalian bisa mengeceknya kembali dengan pilih no, tetapi kalau sudah yakin betul yakin kalian pilih yang yes.
61. Disini kalian akan diberi pilihan apakah kalian mau meng-scan disk atau dvd installasi lain. Jika tidak pilih saja opsi NO.
62. Untuk opsi Use a Network Mirror? pilih No. Karena jika kalian memilih yes maka kaian akan terhubung ke jaringan america jadinya lambat. Lalu di menu berikutnya pilih NO saja.
63. Berikutnya pilih semua pilihan seperti berikut, lalu pilih Continue.
64. Tunggu saja loadingnya hingga selesai.
65. Di menu berikutnnya saat anda ditanya Install the GRUB loader to the master boot record? pilih yang Yes. Selanjutnya pilih yang opsi /dev/sda, lalu tekan enter, dan Continue untuk menyelesaikan installasi.
66. Tunggu hingga selesai. Jika sudah selesai kalian tinggal login menggunakan username yang kalian buat. dan masukkan passwordnya.
67. Setelah login ketik su atau SuperUser dan masukkan password kalia agar dapat menggunakan Root Mode untuk mengubah dan mengotak - atik di lain waktu.
68. Langkah berikutnya kalian cari logo seperti cd di pojok kanan bawah, klik kanan lalu pilih Connect.
69. Beikutnya ketik apt-get install net-tools lalu tekan enter agar kita bisa menggunakan fungsi ifconfig supaya kita tahu apakah IP kita sudah benar atau belum.
70. Kemudian jalankan perintah ifconfig, disitu kalian bisa melihat apakah IP yang kalian masukkan sudah benar atau belum.
71. Sesudah itu kita coba ping ke IP server, disini IP server saya 172.18.0.1, jika sudah di-reply maka IP kalian sudah connect.
72. Setelah kalian bisa nge-ping klin logo ethernet >Network & Internet settings > Change Adapter Options. Kemudian klik kanan pada VMware Network Adapter VMnet8 > Properties.
73. Cari Internet Protocol Version 4 (TCP/IPv4). Klik yang Use the following IP address lalu isi kolom IP bedakan digit angka terakhir (misalnya IP di VMware 172.18.0.116 kalian masukkan 172.18.0.216), dan default gateway dan Subnetmasknya sesuai dengan yang ada di VMware.
74. Setelah semua selesai buka Putty, masukkan IP kalian > Colours, lalu pilih dan tentang sesuai dengan dibawah ini.
75. Kemudian kalian pilih Connection type-nya ke SSH. Agar memudahkan hidup kalian salin IP Address kalian ke kolom Saved Sessions lalu pilih Save kemudian Open.
76., Jika ada pilihan tekan Yes, karena kalau kalian no atau cancel maka kalian aka keluar dari Putty.
77. Setelah masuk kalian login dulu, loginnya sama dengan cara kalian login di VMware. masukkan username dan passwordnya.
78. Dan tada kalian sudah berhasil masuk ke Putty.
Sekian yang bisa saya sampaikan, semoga artikel ini bermanfaat. Semoga sehat dan sukses selalu, Sampai jumpa di lain waktu.
5. Ditahap berikutnya kita namain nih mesin kita, terserah mau namain apa dan sekece apa. Terus sama kaya tadi kalian bisa pakai default Locationnya atau kalian tentukan sendiri Lokasinya dengan mengeklik browse, lalu pilih lokasi yang kalian minati, kemudian tekan next.
6. Nah ... terus kita tentuin deh processors-nya, disini saya makenya 2,2. Lalu tekan next.
7. Kemudian kita tentuin berapa banyak RAM yang mau digunakan. Disini saya make 1 GB atau 1024 Mb aja, kemudian tekan next.
8. Di opsi ini kita pilih yang atas biar kita bisa mengatu IP untuk Debian kita sendiri. Jika sudah tekan next.
9. Untuk I/O Controllernya kita pilih yang LSI Logic.
10. Kemudian pilih SCSI untuk tipe Virtual Disk-nya.
11. Pilih opsi yang paling atas yaitu "Create a new virtual disk" untuk membuat virtual disk yang baru, lalu klik Nextnya.
12. Di sini kita akan menentukan banyaknya disk yang akan kita pakai di virtual machine-nya. Kita masukkin aja misal 200 Gb, lalu klik next.
13. Lalu disini kita bisa pakai lokasi default atau mencari dan menentukan sendiri lokasinya, klik browse pilih folder lokasinya, lalu klik ok, kemudian next.
14. Di tab ini kalian bisa melihat semua opsi - opsi yang sudah kalian pilih, kalian bisa mengecek apabila ada kesalahan. Jika sudah yakin klik finnish untuk memulai installasinya.
15. Ketika kalian sudah masuk ke tahap ini pilih opsi kedua atau opsi "Install" dengan tekan enter.
16. Dimenu bahasa pilih bahasa inggris, lalu enter.
17. Nah kan pas disaat mencari lokasi kita ga ada tuh Indonesia, tapi tenang pak bos pilih saja opsi "other". Lalu pilih yang "Asia" nah disana cari deh Indonesia, lalu tekan enter.
18. Tapi karena bahasa inggris dan indonesia tidak berjodoh atau cocok maka, disini kita pilih "United States", kemudian tekan enter.
19. Lalu untuk keymapnya kita gunakan saja yang "American English".
20. Setelah itu kalian tunggu hingga selesai loadingnya.
21. Disini kita "Go Back" dulu dengan menekan tab hingga mengarah ke tombol goback tersebut, lalu tekan enter.
22. Kemudian kalian pilih yang opsi ketiga "Configure network manually", untuk menyetel atau menset IP yang akan kita gunakan nanti.
23. Disini kita masukkan IP kita, IP nya terserah tapi dua angka pertama harus sama dengan gateway atau IP servernya. Kemudian di menu Subnetmask-nya kita netx aja.
24. Kemudian kalian masukkan gateway-nya, jika kalian tidak tahu maka kalian bisa tanya ke masternya. Jika sudah tekan enter.
25. Kemudian kalian isi alamat servernya, Jika sudah tekan enter.
26. Setelah itu kalian tentukan dan isi "Hostname" kalian masing-masing, jika sudah menentukan nama yang kece tekan enter atau continue.
27. Di kolom "Domain Name" kita kosongin aja, lalu continue atau tekan enter.
28. Selanjutnya kalian diminta untuk membuat password, pastikan membuat password yang gampang diingat, kalian juga bisa melihatkan tulisan password tersebut dengan menekan tab hinnga ke opsi "Show password in clear" lalu tekan spasi. Jika sudah menentukan paswordnya tekan tab hingga ke continue lalu enter. Kemudian masukkan lagi password kalian yang tadi (harus sesuai ya).
29. Selanjutnya kita akan membuat nama penggunanya, jika sudah ditentukan kalian continue.
30. Nah... Kalau yang tadi kalian memasukkan nama panjang atau lengkapnya dengan ada huruf besarnya, nah disini kita tidak bisa memakai huruf besar. Jadi kalian tidak bisa mengkombinasikan huruf besar dankecil disini, huruf kecil only. Jika sudah pilih continue.
31. Lalu kalian masukkan passwordnya. Biar gampang diingat samakan saja dengan yang tadi di awal.
32. Di sini pilih nih ada di Indonesia bagian mana kamu. pilih dengan mengunakan arrow, lalu tekan enter.
33. Disini kita dipaparkan dengan pilihan partisi disk-nya. Kita pilih opsi yang terakhir saja "Manual" agar bisa menset atau menyetel dan menentkannya sesuai hati kita.
34. Lalu pilih yang "SCSII" dan tekan enter. Lalu yes.
35. Kemudian pilih opsi yang ada tulisan free space untuk membuat partisi baru.
36. Selanjutnya pilih opsi yang paling atas yaitu Create a new partition lalu tekan enter.
37. Di menu berikutnya kita pilih size atau ukuran partisinya 100 Gb. Jika sudah pilih continue lalu enter.
38. Selanjutnya pilih yang Primary, kemudian tekan enter.
39. Di pilihan berikut pilih yang Beginning, kemudian tekan enter.
40. Di menu berikutnya pilih dan ubah kolom Use as dengan cara menekan enter. kemudian cari opsi Ext3. Jika sudah pilih Done setting up the partition, lalu tekan enter.
41. Kemudian pilih Free Space lalu tekan enter.
42. Untuk partisi yang ke dua ini kita menggunakan size atau ukuran 8 Gb.
43. Lalu untuk tipe partisinya kita pilih yang Logical, lalu tekan enter.
44. Untuk Use as -nya kita pilih yang swap area kemudian pilih Done setting up the partition, lalu tekan enter.
45. Selanjutnya buat partisi yang ketiga.
46. Untuk ukuran partisi ketiga saya menggunakan ukuran sebesar 50 Gb.
57. Kemudian pilih Primary lalu Beginning untuk opsi selanjutnya.
58. lalu ganti Use as ke Ext3 dan Mount pointnya dengan pilih opsi Mount point lalu tekan enter, setelah itu pilih opsi Enter manually kemudian tekan enter dan ketik namanya (/dsnetwork) kemudian continue.
59. Kemudian kalian bikin partisi terakhirnya dengan size 56,7 Gb atau sisanya saja, terus tekan enter. Lalu ganti Mount Point-nya dengan /software, lalu done
60. Disini kalian bisa mengecek kembali partisi yang sudah kalian set, Jika ada kesalahan silahkan ulangi, jika sudah yakin pilih Finish partition and write changes to disk. Selanjutnya jika kalian masih ragu kalian bisa mengeceknya kembali dengan pilih no, tetapi kalau sudah yakin betul yakin kalian pilih yang yes.
61. Disini kalian akan diberi pilihan apakah kalian mau meng-scan disk atau dvd installasi lain. Jika tidak pilih saja opsi NO.
62. Untuk opsi Use a Network Mirror? pilih No. Karena jika kalian memilih yes maka kaian akan terhubung ke jaringan america jadinya lambat. Lalu di menu berikutnya pilih NO saja.
63. Berikutnya pilih semua pilihan seperti berikut, lalu pilih Continue.
64. Tunggu saja loadingnya hingga selesai.
65. Di menu berikutnnya saat anda ditanya Install the GRUB loader to the master boot record? pilih yang Yes. Selanjutnya pilih yang opsi /dev/sda, lalu tekan enter, dan Continue untuk menyelesaikan installasi.
66. Tunggu hingga selesai. Jika sudah selesai kalian tinggal login menggunakan username yang kalian buat. dan masukkan passwordnya.
67. Setelah login ketik su atau SuperUser dan masukkan password kalia agar dapat menggunakan Root Mode untuk mengubah dan mengotak - atik di lain waktu.
68. Langkah berikutnya kalian cari logo seperti cd di pojok kanan bawah, klik kanan lalu pilih Connect.
69. Beikutnya ketik apt-get install net-tools lalu tekan enter agar kita bisa menggunakan fungsi ifconfig supaya kita tahu apakah IP kita sudah benar atau belum.
70. Kemudian jalankan perintah ifconfig, disitu kalian bisa melihat apakah IP yang kalian masukkan sudah benar atau belum.
71. Sesudah itu kita coba ping ke IP server, disini IP server saya 172.18.0.1, jika sudah di-reply maka IP kalian sudah connect.
72. Setelah kalian bisa nge-ping klin logo ethernet >Network & Internet settings > Change Adapter Options. Kemudian klik kanan pada VMware Network Adapter VMnet8 > Properties.
73. Cari Internet Protocol Version 4 (TCP/IPv4). Klik yang Use the following IP address lalu isi kolom IP bedakan digit angka terakhir (misalnya IP di VMware 172.18.0.116 kalian masukkan 172.18.0.216), dan default gateway dan Subnetmasknya sesuai dengan yang ada di VMware.
74. Setelah semua selesai buka Putty, masukkan IP kalian > Colours, lalu pilih dan tentang sesuai dengan dibawah ini.
75. Kemudian kalian pilih Connection type-nya ke SSH. Agar memudahkan hidup kalian salin IP Address kalian ke kolom Saved Sessions lalu pilih Save kemudian Open.
76., Jika ada pilihan tekan Yes, karena kalau kalian no atau cancel maka kalian aka keluar dari Putty.
77. Setelah masuk kalian login dulu, loginnya sama dengan cara kalian login di VMware. masukkan username dan passwordnya.
78. Dan tada kalian sudah berhasil masuk ke Putty.
Sekian yang bisa saya sampaikan, semoga artikel ini bermanfaat. Semoga sehat dan sukses selalu, Sampai jumpa di lain waktu.



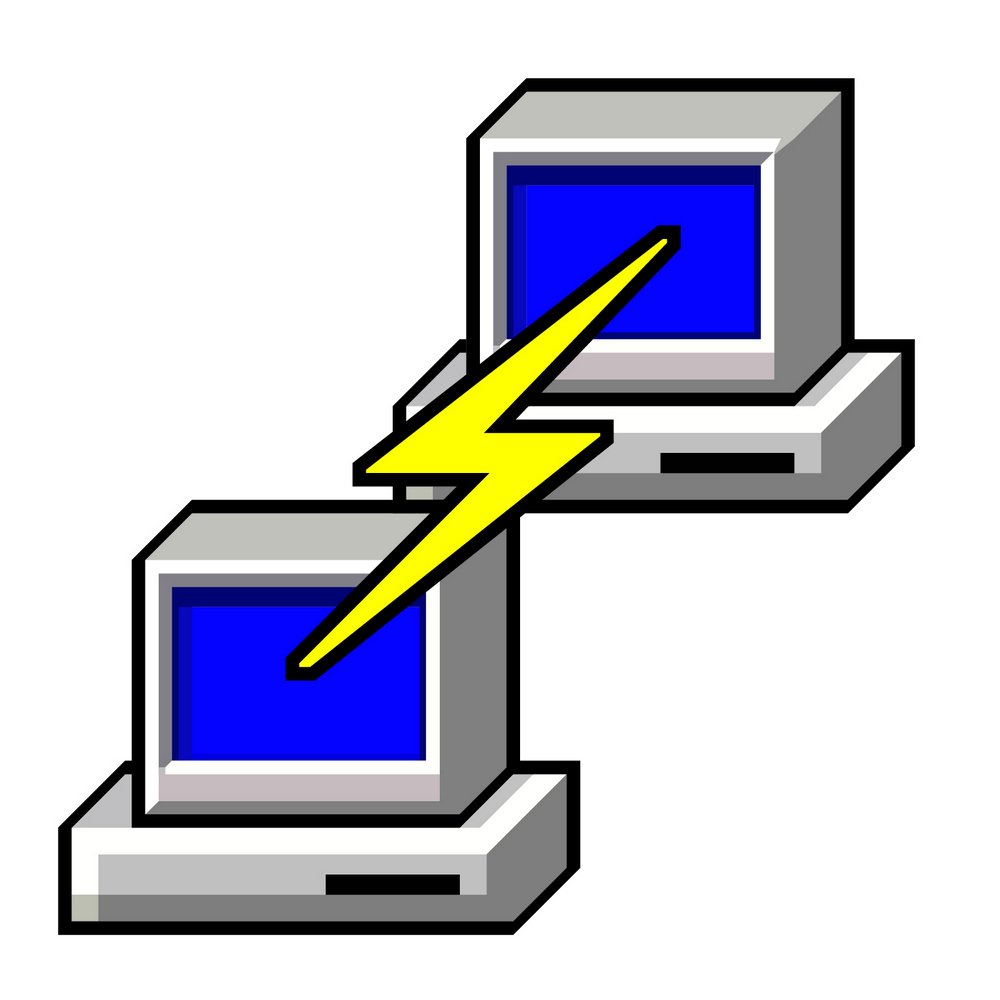




























































































0 komentar:
Posting Komentar