
Langkah - Langkah
1. Pertama - tama kita klik New > Isikan Nama Mesin dan lokasi foldernya > pilih type-nya Linux > kemudian Version Other Linux, jika sudah klik Next.
7. Ketuka kita sudah buat mesin virtualnya, maka kita ubah terlebih dahulu network adapternya menjadi Bridge, dan promiscuos Mode nya Allow All.
8. Pindah ke tab Storage > klik disk Empty > kemudian klik disk kecil di sebelah kiri > pilih ISO Trixbox > kemudian klik OK.
14. Kemudian ketikkan dan tentukan passwordnya.
15. Tunggu hingga seluruh proses nya selesai.
16. Ketika berada di tampilan login, ketikkan root untuk username dan password yang kalian tentukan tadi.
17. Ketikkan perintah system-config-network > pilih eth0 > dan bintangkan plihan Use DHCP denan menekan spasi. Untuk name dan device biarkan default saja, kemudian pilih ok (dengan mencet Tab) > Quit.
18. Lalu kita ketikkan ifconfig untuk melihat apakah kita sudah mendapatkan ip dhcp tersebut.
19. Jika sudah mendapatkan ip dhcp maka selanjutnya kita buka google chrome > ketikkan ip kita di search bar. Jika sudah masuk klik switch.
20. Ketika sudah di klik maka kalian akan dipaparkan dengan pilihan login. Ketikkan maint untuk usernamenya dan password untuk passwordnya.
21. Setelah masuk dengan admin mode maka pilih tab Asteriks > FreePBX.
22. Klik pada Extensions kemudian klik Submit.
23. Masukkan User Extention (Line number), display name, SIP Alias sama dengan User Extension dan Secret (Password)nya, jika sudah scrool kebaah dan klik Submit.
24. Buatlah user satu lagi.
25. Jika sudah di buat (submit) maka klik Apply Configuratin Changes > pilih Continue with reload.
26. Setelah itu kita masuk ke windows 10 (Client) dan klik setup Zoipper untuk menginstall Zoiper pada client.
27 . Klik next > Pilih I accept the agreement > Next > Next > Pilih direktorinya > Next > tentukan nama foldernya > Next > pilij opsi All User > Klik Next > Klik Next dan tunngu hingga installasinya selesai.
28. Buka zoipper-nya > klik Settings > Pilih create a new account.
29. Pilih tipe akunnya SIP dan klik next.
30. Ketikkan user, password dan Domainnya sesuai dengan server yang sudah kita gunakan jika sudah klik Next.
31. Buat akun baru untuk client ke dua.
32. Jika sudah pilih Add contact > Ketikkan Display Name-nya sesuai kita > pilih Phone Number > Ketikkan nomornya di kolom Cellphone dan pilih primarynya > klik OK.
33. Buat hal yang sama untuk client ke 2.
34. Jika sudah kita coba telepon Client 1.
15. Tunggu hingga seluruh proses nya selesai.
16. Ketika berada di tampilan login, ketikkan root untuk username dan password yang kalian tentukan tadi.
17. Ketikkan perintah system-config-network > pilih eth0 > dan bintangkan plihan Use DHCP denan menekan spasi. Untuk name dan device biarkan default saja, kemudian pilih ok (dengan mencet Tab) > Quit.
18. Lalu kita ketikkan ifconfig untuk melihat apakah kita sudah mendapatkan ip dhcp tersebut.
19. Jika sudah mendapatkan ip dhcp maka selanjutnya kita buka google chrome > ketikkan ip kita di search bar. Jika sudah masuk klik switch.
20. Ketika sudah di klik maka kalian akan dipaparkan dengan pilihan login. Ketikkan maint untuk usernamenya dan password untuk passwordnya.
21. Setelah masuk dengan admin mode maka pilih tab Asteriks > FreePBX.
22. Klik pada Extensions kemudian klik Submit.
23. Masukkan User Extention (Line number), display name, SIP Alias sama dengan User Extension dan Secret (Password)nya, jika sudah scrool kebaah dan klik Submit.
24. Buatlah user satu lagi.
25. Jika sudah di buat (submit) maka klik Apply Configuratin Changes > pilih Continue with reload.
26. Setelah itu kita masuk ke windows 10 (Client) dan klik setup Zoipper untuk menginstall Zoiper pada client.
27 . Klik next > Pilih I accept the agreement > Next > Next > Pilih direktorinya > Next > tentukan nama foldernya > Next > pilij opsi All User > Klik Next > Klik Next dan tunngu hingga installasinya selesai.
28. Buka zoipper-nya > klik Settings > Pilih create a new account.
29. Pilih tipe akunnya SIP dan klik next.
30. Ketikkan user, password dan Domainnya sesuai dengan server yang sudah kita gunakan jika sudah klik Next.
31. Buat akun baru untuk client ke dua.
32. Jika sudah pilih Add contact > Ketikkan Display Name-nya sesuai kita > pilih Phone Number > Ketikkan nomornya di kolom Cellphone dan pilih primarynya > klik OK.
33. Buat hal yang sama untuk client ke 2.
34. Jika sudah kita coba telepon Client 1.
Oke selesai sudah pembahasan kita pada kali ini, semoga artikel ini dapat menjawab pertanyaan kalian. Sampai jumpa di kesempatan dan tutorial - tutoral laniinya.





































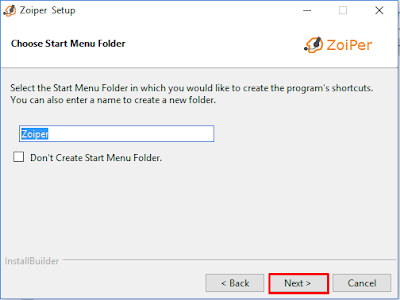










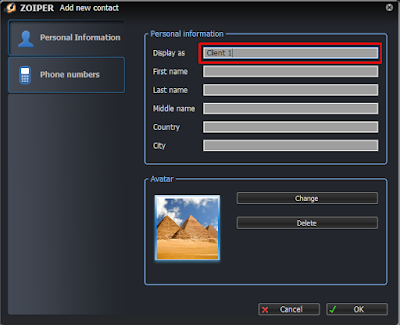








0 komentar:
Posting Komentar