
Alat dan Bahan
1. ISO Windows Server 2012
3. ISO Windows 10
/cdn.vox-cdn.com/uploads/chorus_image/image/63873650/mswindows2_2040.0.0.jpg)
/cdn.vox-cdn.com/uploads/chorus_image/image/63873650/mswindows2_2040.0.0.jpg)
Manfaat
Setelah kalian membaca artikel ini maka saya harap kalian dapat memahami dan dapat membuat DHCP Server pada Windown Server 2012 R2.
Tujuan
Membuat dan mengonfigurasi DHCP Server pada Windows Server 2012 R2.
Langkah Pengerjaan
1. Pertama - tama kalian harus menyiapkan tiga mesin virtual yakni Windows Server 2012 R2, Windows 10 dan Debian. Setelah kalian siapkan ketiga mesin tersebut maka jalankan Windows Server 2012 R2.
2. Kemudian kalian masuk ke Network and Sharing Center kemudian pilih Change Adapter Settings. Lalu klik kanan Ethernet > Properties > Internet Protocol Version 4 > Checklist pada Use the following IP Address > Ketikkan IP Address kalian > Simpan.
6. Kemudian Centang Select a server from server pool kemudian pilih IP yang kita ubah tadi dan klik Next.
11. Setelah selesai klik Close.
12. Ketika kalian close maka akan ada tanda peringatan kecil di ikon yang seperti bendera. Klik pada ikon tersebut lalu pilih Complete DHCP configuration.
27. Kemudian kita ubah Network-nya menjadi Internal Network dan Promiscuous Mode nya menjadi Allow All.
29. Setelah kalian atur maka jalankan mesin client (Windows 10) dan servernya (Windows Server 2012 R2) secara bersamaan.
30. Setelah kalian login di Windows 10-nya maka kalian masuk ke menu Network Adapter Settings kemudian klik Status.
31. Kemudian klik Details dan cek apakah DHCP yang kita gunakan berhasil diterima oleh si client atau tidak.
32. Setelah kalian selesai dan berhasil dalam DHCP di Windows 10 maka kalian lakukan hal serupa di Debian. Jalankan mesin virtual Debian-nya.
33. Kemudian ketikkan perintah nano /etc/network/interfaces. Kemudian ketikkan dan ubah file-nya mejadi seperti berikut.
35. Jika sudah maka ketikkan ifconfig untuk melakukan verifikasi apakah si debian mendapatkan IP DHCP dari server atau tidak.
Cara Mensetting IP DHCP Reservation
3. Daftarkan kedua IP address tersebut, berikan nama dan masukkan Mac Address yang sesuai dengan Client kita. Pilih yang DHCP di pilihan Supported types.
5. Lalu cek statusnya dan lihat apakah IP address-nya sudah berubah sesuai dengan yang kita tentukan.
6. Jika di Windows sudah berhasil maka jalankan mesin Debiannya. Lalu restart networknya dengan perintah /etc/init.d/networking restart.
Selesai sudah cara untuk membuat DHCP pada windows server 2012 r2, semoga artikel ini dapat bermanfaat dan dapat menjawab rasa penasaran kalian.
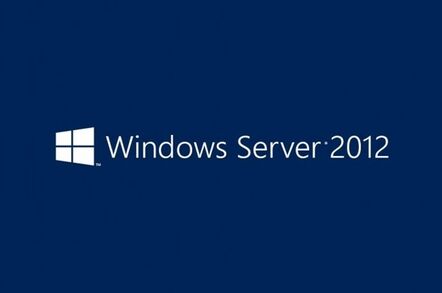



















































0 komentar:
Posting Komentar